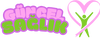Windows Komut Nasıl Açılır?
Windows işletim sistemlerinde komut satırı, bilgisayar üzerinde pek çok işlemi hızlı ve verimli bir şekilde gerçekleştirmenizi sağlar. Komut satırı, bazı durumlarda grafiksel kullanıcı arayüzünden (GUI) çok daha etkili olabilir. Peki, Windows komut satırı nasıl açılır? Bu makalede, komut satırına nasıl erişileceğini ve hangi yollarla daha verimli kullanabileceğinizi ele alacağız.
Windows Komut Satırı Nedir?
Windows Komut Satırı, kullanıcıların metin tabanlı komutlar aracılığıyla bilgisayarlarını yönetmelerini sağlayan bir uygulamadır. Başka bir deyişle, sistemle etkileşimde bulunmanın grafiksel kullanıcı arayüzü (GUI) dışında bir yoludur. Bu araç, genellikle sistem yönetimi, hata ayıklama ve gelişmiş kullanıcılar için tercih edilen bir yöntemdir. Komut satırı, bir dizi komutla sisteminizi kontrol etmenize ve yönetmenize olanak tanır.
Windows Komut Satırı Nasıl Açılır?
Komut satırını açmanın birkaç farklı yolu vardır. İşte en yaygın kullanılan yöntemler:
1. **Başlat Menüsünden Komut Satırını Açmak**
Başlat menüsünü açarak komut satırına erişebilirsiniz. Bunun için şu adımları takip etmeniz yeterlidir:
- Windows 10 ve sonrası sürümlerde, Başlat menüsüne tıklayın.
- Arama kutusuna “cmd” yazın ve Enter’a basın.
Bu işlem, Komut İstemcisi'ni (Command Prompt) açacaktır.
2. **Windows + R Tuş Kombinasyonu ile Çalıştır'ı Açmak**
Çalıştır penceresi, Windows’ta hızlı bir şekilde komutlar çalıştırmak için kullanılır. Komut satırına buradan da erişebilirsiniz.
- Windows + R tuşlarına aynı anda basın.
- Açılan pencerede “cmd” yazın ve Enter’a basın.
Bu işlem, doğrudan komut satırını açacaktır.
3. **Windows PowerShell Kullanmak**
PowerShell, Windows’ta komut satırı yerine kullanılan güçlü bir araçtır. Windows PowerShell, cmd’den daha gelişmiş komutlar ve script’ler çalıştırmanıza olanak tanır.
- Başlat menüsüne tıklayın, ardından “PowerShell” yazın ve Enter’a basın.
Bu, Windows PowerShell’i açar ve daha gelişmiş komutları çalıştırmanızı sağlar.
4. **Görev Yöneticisi ile Komut Satırını Açmak**
Eğer başka bir uygulama açıkken komut satırına erişmek isterseniz, Görev Yöneticisi aracılığıyla da bunu yapabilirsiniz:
- Ctrl + Shift + Esc tuşlarına basarak Görev Yöneticisini açın.
- “Dosya” menüsünden “Yeni Görev Çalıştır” seçeneğine tıklayın.
- Açılan pencerede “cmd” yazın ve Enter’a basın.
Komut Satırını Yönetici Olarak Açmak
Bazı işlemler için komut satırının yönetici olarak açılması gerekebilir. Yönetici olarak açmanın farklı yolları vardır:
1. **Başlat Menüsünden Yönetici Olarak Açmak**
- Başlat menüsüne tıklayın ve "cmd" yazın.
- Arama sonuçlarında "Komut İstemcisi"ni sağ tıklayın ve "Yönetici olarak çalıştır" seçeneğini tıklayın.
Bu, komut satırını yönetici yetkileriyle açacaktır.
2. **Windows + X Menüsünden Yönetici Olarak Komut Satırını Açmak**
- Windows + X tuşlarına basın veya ekranın sol alt köşesindeki başlat simgesine sağ tıklayın.
- Menüden “Komut İstemcisi (Yönetici)” seçeneğine tıklayın.
Bu adımlar, komut satırını yönetici yetkileriyle açmanıza olanak sağlar. Yönetici olarak komut satırını açmak, sistemdeki bazı kritik işlemleri gerçekleştirebilmeniz için gereklidir.
Komut Satırı Kullanarak Yapılabilecek İşlemler
Komut satırı, pek çok işlem için güçlü bir araçtır. İşte komut satırı ile yapabileceğiniz bazı temel işlemler:
1. **Dosya ve Klasör Yönetimi**
- **dir** komutu ile bulunduğunuz dizindeki dosya ve klasörlerin listesini alabilirsiniz.
- **cd** komutu ile dizin değiştirerek farklı klasörlere geçiş yapabilirsiniz.
- **copy** komutu ile dosyaları kopyalayabilir, **del** komutu ile dosyaları silebilirsiniz.
2. **Ağ Bağlantılarını Yönetmek**
- **ping** komutu, ağ bağlantınızı test etmenizi sağlar. Örneğin, bir IP adresine ping atmak için "ping [IP adresi]" komutunu kullanabilirsiniz.
- **ipconfig** komutu ile ağ yapılandırmanızı görebilir ve IP adresi gibi bilgileri öğrenebilirsiniz.
3. **Sistem Bilgisi Almak**
- **systeminfo** komutu, bilgisayarınızdaki sistem bilgilerini gösterir.
- **tasklist** komutu, aktif olarak çalışan işlemleri listelemenizi sağlar.
Komut Satırı Kullanmanın Avantajları ve Dezavantajları
Komut satırı kullanmanın bir dizi avantajı ve dezavantajı bulunmaktadır. Bu avantajlar ve dezavantajlar, kullanıcıların hangi aracı kullanacaklarını belirlemelerinde önemli bir rol oynar.
**Avantajlar:**
- **Hızlı ve Verimli**: Grafiksel kullanıcı arayüzüne kıyasla, komut satırı ile işlemler daha hızlı yapılabilir.
- **Daha Fazla Kontrol**: Komut satırı, birçok gelişmiş işlem ve özelliğe erişim sağlar. Bu, özellikle sistem yöneticileri ve gelişmiş kullanıcılar için önemlidir.
- **Script Yazma**: Komut satırı, yazılımlarınızı otomatikleştirecek script’ler yazmanıza olanak tanır.
**Dezavantajlar:**
- **Kullanıcı Dostu Değil**: Komut satırı, yeni başlayanlar için biraz zorlayıcı olabilir. Hatalı yazılmış bir komut, istenmeyen sonuçlara yol açabilir.
- **Grafiksel Arayüzün Eksikliği**: Komut satırı, görsel ögeleri olmadığı için işlemleri görsel olarak takip etmek zordur.
Windows Komut Satırını Gelişmiş Kullanıcılar İçin Etkili Kullanma İpuçları
Komut satırını daha etkili kullanmak için bazı ipuçları şunlardır:
1. **Kısa Yolları Öğrenin**: Komut satırında, işlemlerinizi hızlandıracak birçok klavye kısayolu bulunmaktadır. Örneğin, "Tab" tuşu ile dosya ve klasör adlarını otomatik tamamlayabilirsiniz.
2. **Komutların Yardımını Kullanın**: Bir komut hakkında bilgi edinmek için komutun sonuna "/?" ekleyin. Örneğin, "dir /?" komutunu kullanarak “dir” komutunun nasıl çalıştığını öğrenebilirsiniz.
3. **Batch Dosyaları Kullanarak Otomatikleştirme**: Bir dizi komutu sırasıyla çalıştırmak için batch dosyaları yazabilirsiniz. Bu, işlemlerinizi otomatikleştirmenize yardımcı olur.
Sonuç
Windows komut satırı, bilgisayar üzerinde pek çok işlemi hızlı, verimli ve kontrollü bir şekilde gerçekleştirmenizi sağlar. Komut satırını açmanın birkaç farklı yolu bulunmaktadır ve her yöntem farklı kullanıcı tercihlerine hitap eder. Komut satırının temel avantajı, kullanıcıya daha fazla kontrol sağlamasıdır, ancak doğru kullanımı için bilgi ve deneyim gereklidir. Bu nedenle, komut satırını öğrenmek ve kullanmak, bilgisayar kullanımınızı daha ileri seviyeye taşıyacaktır.
Windows işletim sistemlerinde komut satırı, bilgisayar üzerinde pek çok işlemi hızlı ve verimli bir şekilde gerçekleştirmenizi sağlar. Komut satırı, bazı durumlarda grafiksel kullanıcı arayüzünden (GUI) çok daha etkili olabilir. Peki, Windows komut satırı nasıl açılır? Bu makalede, komut satırına nasıl erişileceğini ve hangi yollarla daha verimli kullanabileceğinizi ele alacağız.
Windows Komut Satırı Nedir?
Windows Komut Satırı, kullanıcıların metin tabanlı komutlar aracılığıyla bilgisayarlarını yönetmelerini sağlayan bir uygulamadır. Başka bir deyişle, sistemle etkileşimde bulunmanın grafiksel kullanıcı arayüzü (GUI) dışında bir yoludur. Bu araç, genellikle sistem yönetimi, hata ayıklama ve gelişmiş kullanıcılar için tercih edilen bir yöntemdir. Komut satırı, bir dizi komutla sisteminizi kontrol etmenize ve yönetmenize olanak tanır.
Windows Komut Satırı Nasıl Açılır?
Komut satırını açmanın birkaç farklı yolu vardır. İşte en yaygın kullanılan yöntemler:
1. **Başlat Menüsünden Komut Satırını Açmak**
Başlat menüsünü açarak komut satırına erişebilirsiniz. Bunun için şu adımları takip etmeniz yeterlidir:
- Windows 10 ve sonrası sürümlerde, Başlat menüsüne tıklayın.
- Arama kutusuna “cmd” yazın ve Enter’a basın.
Bu işlem, Komut İstemcisi'ni (Command Prompt) açacaktır.
2. **Windows + R Tuş Kombinasyonu ile Çalıştır'ı Açmak**
Çalıştır penceresi, Windows’ta hızlı bir şekilde komutlar çalıştırmak için kullanılır. Komut satırına buradan da erişebilirsiniz.
- Windows + R tuşlarına aynı anda basın.
- Açılan pencerede “cmd” yazın ve Enter’a basın.
Bu işlem, doğrudan komut satırını açacaktır.
3. **Windows PowerShell Kullanmak**
PowerShell, Windows’ta komut satırı yerine kullanılan güçlü bir araçtır. Windows PowerShell, cmd’den daha gelişmiş komutlar ve script’ler çalıştırmanıza olanak tanır.
- Başlat menüsüne tıklayın, ardından “PowerShell” yazın ve Enter’a basın.
Bu, Windows PowerShell’i açar ve daha gelişmiş komutları çalıştırmanızı sağlar.
4. **Görev Yöneticisi ile Komut Satırını Açmak**
Eğer başka bir uygulama açıkken komut satırına erişmek isterseniz, Görev Yöneticisi aracılığıyla da bunu yapabilirsiniz:
- Ctrl + Shift + Esc tuşlarına basarak Görev Yöneticisini açın.
- “Dosya” menüsünden “Yeni Görev Çalıştır” seçeneğine tıklayın.
- Açılan pencerede “cmd” yazın ve Enter’a basın.
Komut Satırını Yönetici Olarak Açmak
Bazı işlemler için komut satırının yönetici olarak açılması gerekebilir. Yönetici olarak açmanın farklı yolları vardır:
1. **Başlat Menüsünden Yönetici Olarak Açmak**
- Başlat menüsüne tıklayın ve "cmd" yazın.
- Arama sonuçlarında "Komut İstemcisi"ni sağ tıklayın ve "Yönetici olarak çalıştır" seçeneğini tıklayın.
Bu, komut satırını yönetici yetkileriyle açacaktır.
2. **Windows + X Menüsünden Yönetici Olarak Komut Satırını Açmak**
- Windows + X tuşlarına basın veya ekranın sol alt köşesindeki başlat simgesine sağ tıklayın.
- Menüden “Komut İstemcisi (Yönetici)” seçeneğine tıklayın.
Bu adımlar, komut satırını yönetici yetkileriyle açmanıza olanak sağlar. Yönetici olarak komut satırını açmak, sistemdeki bazı kritik işlemleri gerçekleştirebilmeniz için gereklidir.
Komut Satırı Kullanarak Yapılabilecek İşlemler
Komut satırı, pek çok işlem için güçlü bir araçtır. İşte komut satırı ile yapabileceğiniz bazı temel işlemler:
1. **Dosya ve Klasör Yönetimi**
- **dir** komutu ile bulunduğunuz dizindeki dosya ve klasörlerin listesini alabilirsiniz.
- **cd** komutu ile dizin değiştirerek farklı klasörlere geçiş yapabilirsiniz.
- **copy** komutu ile dosyaları kopyalayabilir, **del** komutu ile dosyaları silebilirsiniz.
2. **Ağ Bağlantılarını Yönetmek**
- **ping** komutu, ağ bağlantınızı test etmenizi sağlar. Örneğin, bir IP adresine ping atmak için "ping [IP adresi]" komutunu kullanabilirsiniz.
- **ipconfig** komutu ile ağ yapılandırmanızı görebilir ve IP adresi gibi bilgileri öğrenebilirsiniz.
3. **Sistem Bilgisi Almak**
- **systeminfo** komutu, bilgisayarınızdaki sistem bilgilerini gösterir.
- **tasklist** komutu, aktif olarak çalışan işlemleri listelemenizi sağlar.
Komut Satırı Kullanmanın Avantajları ve Dezavantajları
Komut satırı kullanmanın bir dizi avantajı ve dezavantajı bulunmaktadır. Bu avantajlar ve dezavantajlar, kullanıcıların hangi aracı kullanacaklarını belirlemelerinde önemli bir rol oynar.
**Avantajlar:**
- **Hızlı ve Verimli**: Grafiksel kullanıcı arayüzüne kıyasla, komut satırı ile işlemler daha hızlı yapılabilir.
- **Daha Fazla Kontrol**: Komut satırı, birçok gelişmiş işlem ve özelliğe erişim sağlar. Bu, özellikle sistem yöneticileri ve gelişmiş kullanıcılar için önemlidir.
- **Script Yazma**: Komut satırı, yazılımlarınızı otomatikleştirecek script’ler yazmanıza olanak tanır.
**Dezavantajlar:**
- **Kullanıcı Dostu Değil**: Komut satırı, yeni başlayanlar için biraz zorlayıcı olabilir. Hatalı yazılmış bir komut, istenmeyen sonuçlara yol açabilir.
- **Grafiksel Arayüzün Eksikliği**: Komut satırı, görsel ögeleri olmadığı için işlemleri görsel olarak takip etmek zordur.
Windows Komut Satırını Gelişmiş Kullanıcılar İçin Etkili Kullanma İpuçları
Komut satırını daha etkili kullanmak için bazı ipuçları şunlardır:
1. **Kısa Yolları Öğrenin**: Komut satırında, işlemlerinizi hızlandıracak birçok klavye kısayolu bulunmaktadır. Örneğin, "Tab" tuşu ile dosya ve klasör adlarını otomatik tamamlayabilirsiniz.
2. **Komutların Yardımını Kullanın**: Bir komut hakkında bilgi edinmek için komutun sonuna "/?" ekleyin. Örneğin, "dir /?" komutunu kullanarak “dir” komutunun nasıl çalıştığını öğrenebilirsiniz.
3. **Batch Dosyaları Kullanarak Otomatikleştirme**: Bir dizi komutu sırasıyla çalıştırmak için batch dosyaları yazabilirsiniz. Bu, işlemlerinizi otomatikleştirmenize yardımcı olur.
Sonuç
Windows komut satırı, bilgisayar üzerinde pek çok işlemi hızlı, verimli ve kontrollü bir şekilde gerçekleştirmenizi sağlar. Komut satırını açmanın birkaç farklı yolu bulunmaktadır ve her yöntem farklı kullanıcı tercihlerine hitap eder. Komut satırının temel avantajı, kullanıcıya daha fazla kontrol sağlamasıdır, ancak doğru kullanımı için bilgi ve deneyim gereklidir. Bu nedenle, komut satırını öğrenmek ve kullanmak, bilgisayar kullanımınızı daha ileri seviyeye taşıyacaktır.